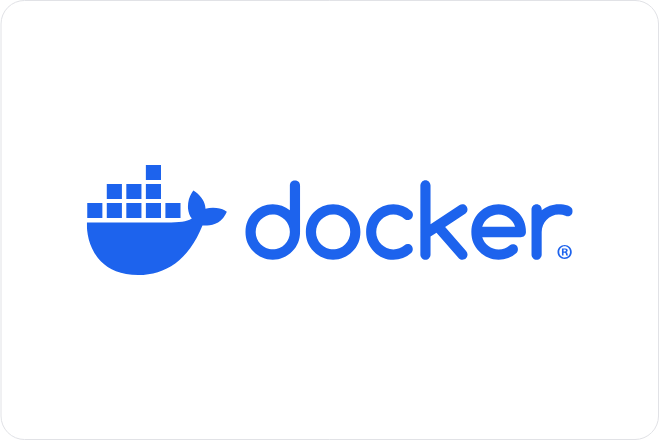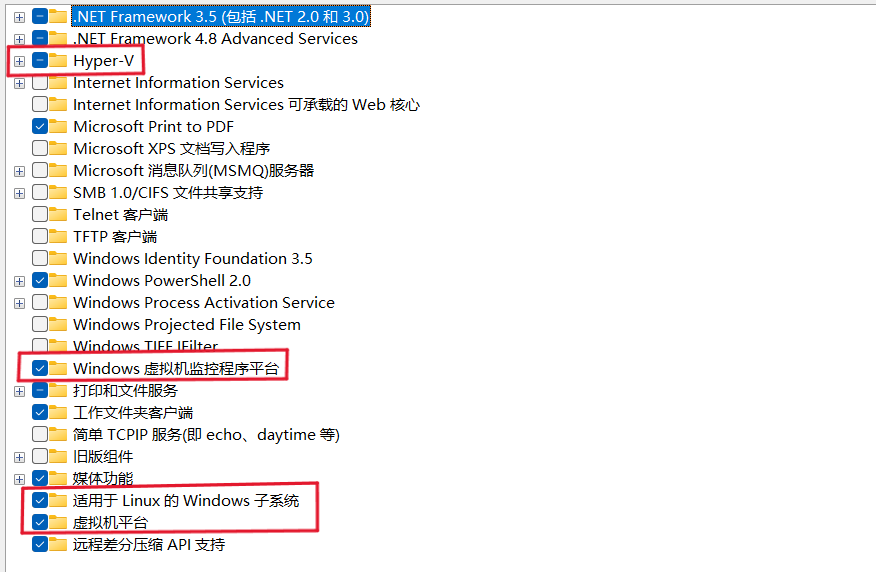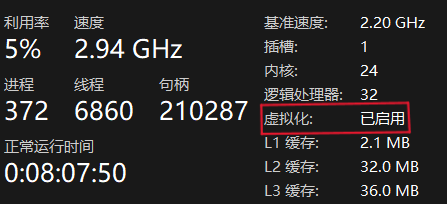配置流程
- 本机配置: Windows 11 家庭版 23H2
- 下载并安装适用于Windows系统的 Docker
- 将docker的安装路径添加到系统环境变量,通常为
1
C:\Program Files\Docker\Docker\resources\bin
启动docker后报错:
1 2 3 4 5 6 7 8
deploying WSL2 distributions provisioning docker WSL distros: ensuring main distro is deployed: deploying "docker-desktop": importing WSL distro "当前计算机配置不支持 WSL2。 请启用“虚拟机平台”可选组件,并确保在 BIOS 中启用虚拟化。\r\n通过运行以下命令启用“虚拟机平台”: wsl.exe --install --no-distribution\r\n有关信息,请访问 https://aka.ms/enablevirtualization\r\nError code: Wsl/Service/RegisterDistro/CreateVm/HCS/HCS_E_HYPERV_NOT_INSTALLED\r\n" output="docker-desktop": exit code: 4294967295: running WSL command wsl.exe C:\Windows\System32\wsl.exe --import docker-desktop <HOME>\AppData\Local\Docker\wsl\main C:\Program Files\Docker\Docker\resources\wsl\wsl-bootstrap.tar --version 2: 当前计算机配置不支持 WSL2。 请启用“虚拟机平台”可选组件,并确保在 BIOS 中启用虚拟化。 通过运行以下命令启用“虚拟机平台”: wsl.exe --install --no-distribution 有关信息,请访问 https://aka.ms/enablevirtualization Error code: Wsl/Service/RegisterDistro/CreateVm/HCS/HCS_E_HYPERV_NOT_INSTALLED : exit status 0xffffffff checking if isocache exists: CreateFile \\wsl$\docker-desktop-data\isocache\: The network name cannot be found.
解决方法
确认与虚拟机平台有关的设置
- 打开控制面板
- 选择程序
- 在程序与功能中选择启用或关闭Windows功能。勾选以下几个选项:
启用BIOS中的虚拟化
- 重启电脑,进入BIOS设置界面(不同的设备进入方式有所不同,具体可参照 此处)
- 找到与虚拟化技术相关的选项(通常为Intel Vt-x或AMD-V,位于高级选项中)并启用。
- 启动后,打开任务管理器,选择性能。确认下方的虚拟化显示已启用。
检查并安装WSL
- 确认当前设备上已安装的wsl
1
wsl -l -v
- 如果显示无已安装的wsl,则进行安装
- 确认可以下载的wsl版本
1
wsl --list --online
可能会显示:
1 2 3 4 5 6 7 8 9 10 11 12 13 14 15
NAME FRIENDLY NAME Ubuntu Ubuntu Debian Debian GNU/Linux kali-linux Kali Linux Rolling Ubuntu-18.04 Ubuntu 18.04 LTS Ubuntu-20.04 Ubuntu 20.04 LTS Ubuntu-22.04 Ubuntu 22.04 LTS Ubuntu-24.04 Ubuntu 24.04 LTS OracleLinux_7_9 Oracle Linux 7.9 OracleLinux_8_7 Oracle Linux 8.7 OracleLinux_9_1 Oracle Linux 9.1 openSUSE-Leap-15.5 openSUSE Leap 15.5 SUSE-Linux-Enterprise-Server-15-SP4 SUSE Linux Enterprise Server 15 SP4 SUSE-Linux-Enterprise-15-SP5 SUSE Linux Enterprise 15 SP5 openSUSE-Tumbleweed openSUSE Tumbleweed
- 选择其中所需的进行安装,如安装
Ubuntu-20.041
wsl --install Ubuntu-20.04
- 确认可以下载的wsl版本
安装时报错的解决办法
在安装时可能会遇到如下报错:
1 2
WslRegisterDistribution failed with error: 0x80370102 Please enable the Virtual Machine Platform Windows feature and ensure virtualization is enabled in the BIOS.
但此时若是按照上述步骤依次完成设置的话,虚拟化应当已经被启用。此时需要查看以下虚拟机监控器的运行情况:
1
Get-ComputerInfo | Select-Object HyperV*
有可能返回如下信息:
1 2 3 4 5
HyperVisorPresent : False HyperVRequirementDataExecutionPreventionAvailable : True HyperVRequirementSecondLevelAddressTranslation : True HyperVRequirementVirtualizationFirmwareEnabled : True HyperVRequirementVMMonitorModeExtensions : True
说明虚拟机监控器没有正常启用。针对该问题的解决方法可以参照 官方教程 。简单来说,以管理员身份运行powershell,执行如下语句后重启系统即可。
1
bcdedit /set hypervisorlaunchtype auto